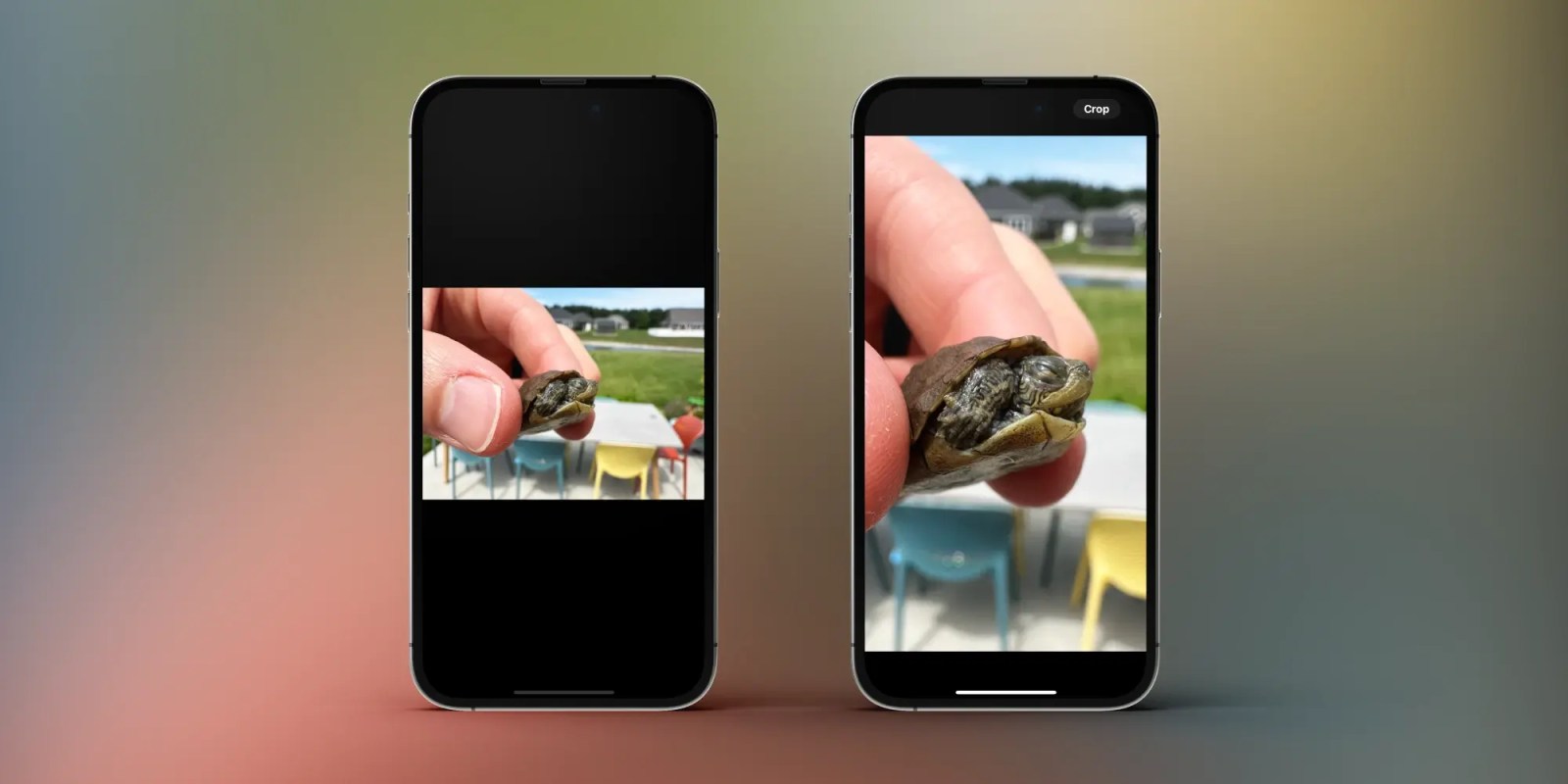
Beyond the attention-grabbing new features with iOS 17, there are a number of small, yet very handy upgrades. One of those is a quick crop on iPhone Photos app. Here’s how it works.
There are a range of flashier features with iOS 17 like the StandBy smart display mode, stickers in Messages, Contact Posters, and more.
But iOS 17 offering functional upgrades like the ability to auto delete iPhone verification codes after they’ve been used and quick crop on iPhone are very welcome changes that will be useful every day for many users.
How to use quick crop on iPhone Photos app in iOS 17
- On iPhone (running iOS 17), open the Photos app
- Find a photo you’d like to crop and view it
- Do a two-finger expand gesture on the photo
- Tap the Crop button in the top right corner (or long press on the Crop button to change the aspect ratio then tap Crop again)
- If you like how it is (including the new aspect ratio), tap Done, if not you can further edit your crop
Here’s how it looks to use the quick crop on iPhone photos in iOS 17:
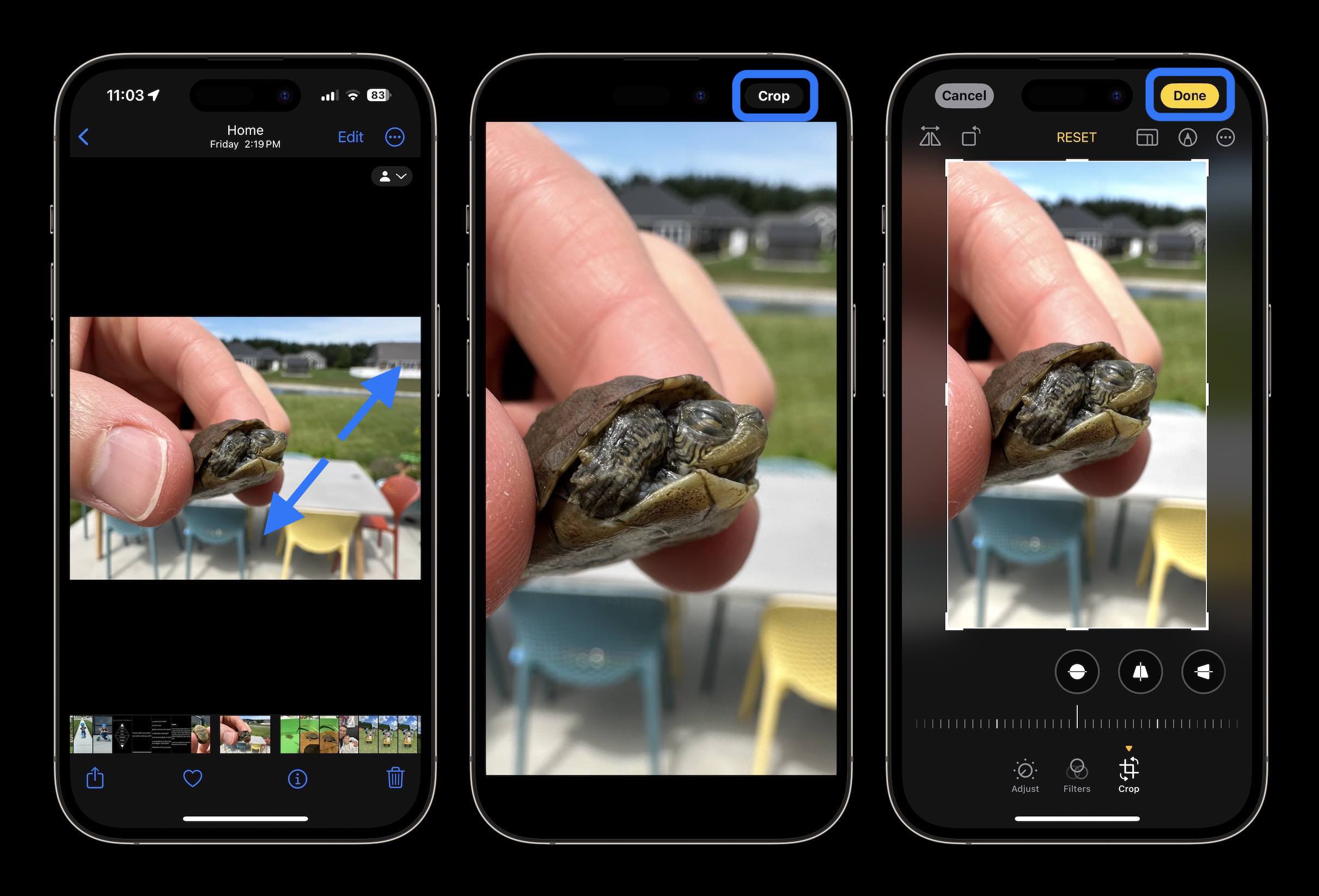
- After zooming in on a photo in iOS 17, the new Crop button will show up in the top right corner for about four seconds, then disappear
- Keep in mind if you zoom in on a photo and choose crop, it will keep whatever aspect ratio you’ve got on screen
- If you want to keep the cropped aspect ratio closer to the original, you’ll need to adjust the frame of the crop before tapping the Done button
- Or you can long press on the Crop button to change the aspect ratio then tap Crop again

Does the quick crop Photos app option seem like a feature you’ll use often? Share your thoughts in the comments 😁.
More 9to5Mac tutorials:
FTC: We use income earning auto affiliate links. More.
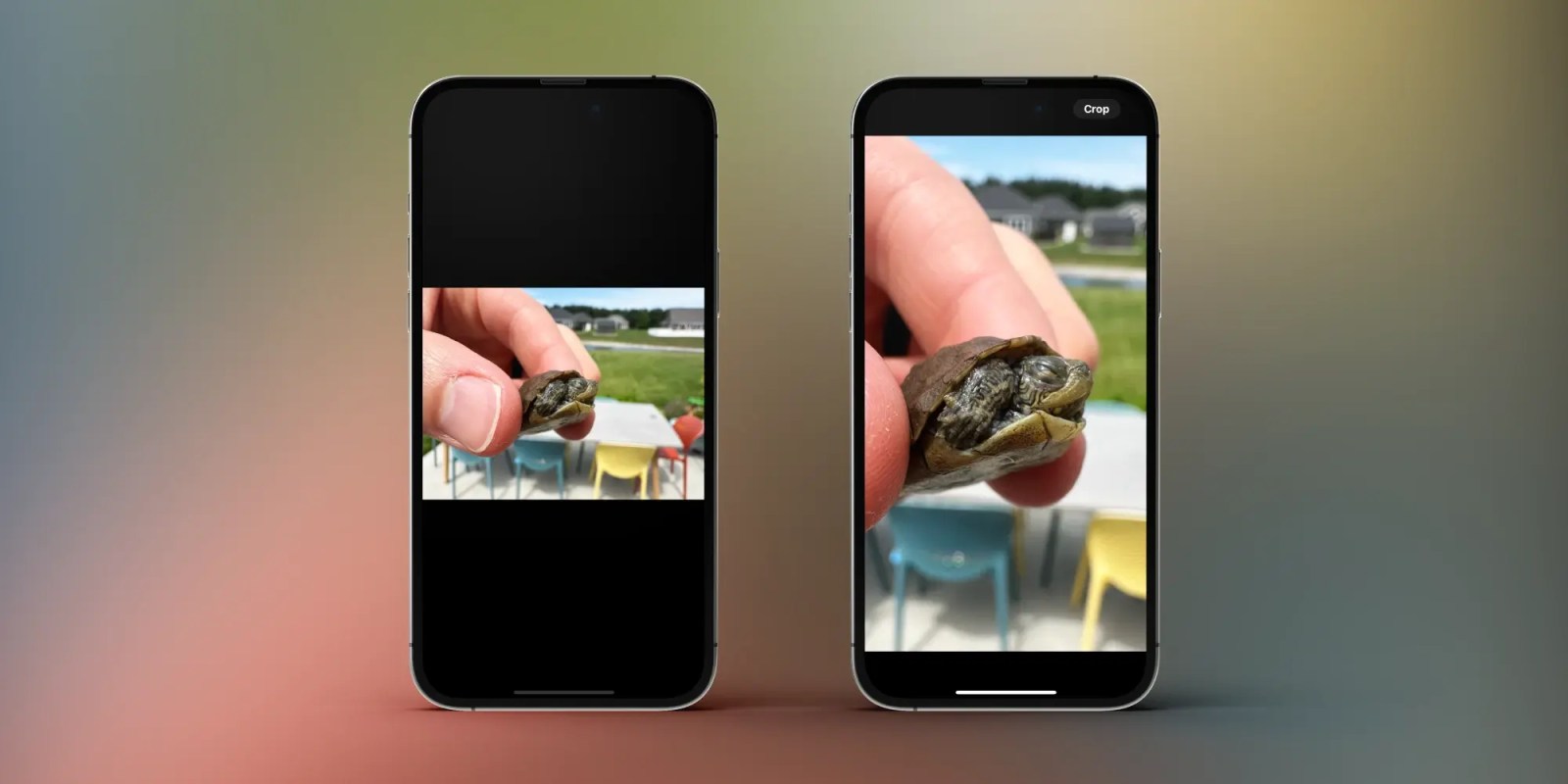
Beyond the attention-grabbing new features with iOS 17, there are a number of small, yet very handy upgrades. One of those is a quick crop on iPhone Photos app. Here’s how it works.
There are a range of flashier features with iOS 17 like the StandBy smart display mode, stickers in Messages, Contact Posters, and more.
But iOS 17 offering functional upgrades like the ability to auto delete iPhone verification codes after they’ve been used and quick crop on iPhone are very welcome changes that will be useful every day for many users.
How to use quick crop on iPhone Photos app in iOS 17
- On iPhone (running iOS 17), open the Photos app
- Find a photo you’d like to crop and view it
- Do a two-finger expand gesture on the photo
- Tap the Crop button in the top right corner (or long press on the Crop button to change the aspect ratio then tap Crop again)
- If you like how it is (including the new aspect ratio), tap Done, if not you can further edit your crop
Here’s how it looks to use the quick crop on iPhone photos in iOS 17:
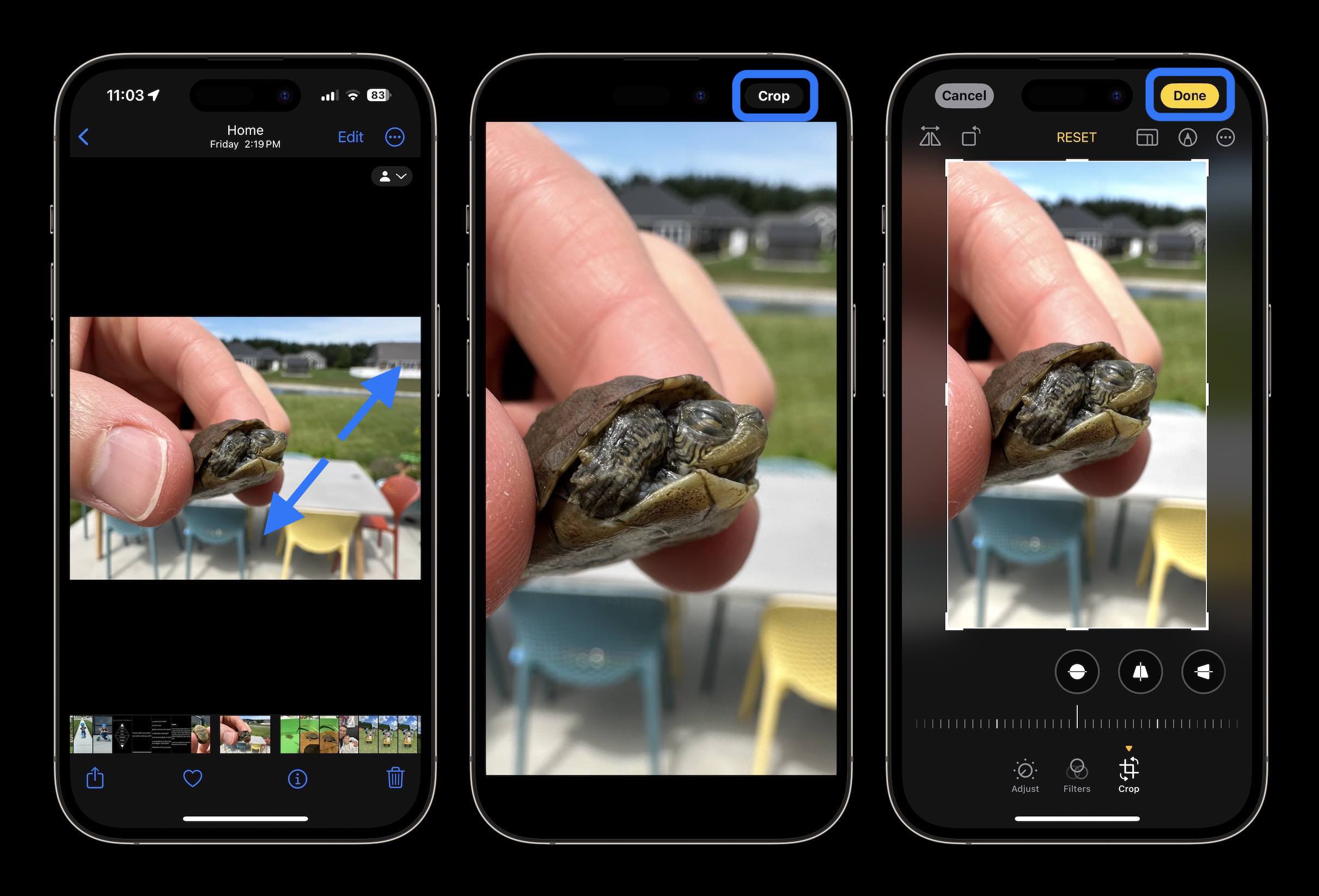
- After zooming in on a photo in iOS 17, the new Crop button will show up in the top right corner for about four seconds, then disappear
- Keep in mind if you zoom in on a photo and choose crop, it will keep whatever aspect ratio you’ve got on screen
- If you want to keep the cropped aspect ratio closer to the original, you’ll need to adjust the frame of the crop before tapping the Done button
- Or you can long press on the Crop button to change the aspect ratio then tap Crop again

Does the quick crop Photos app option seem like a feature you’ll use often? Share your thoughts in the comments 😁.
More 9to5Mac tutorials:
FTC: We use income earning auto affiliate links. More.