
Taking a screenshot on your iPhone is probably second nature but what about a screenshot to capture everything on a website, PDF, email, note, or stitching together multiple screenshots? Read on for how to take a scrolling screenshot on iPhone.
It used to be you needed a third-party app to take a scrolling screenshot on iPhone. But with iOS now, you can natively do that with webpages, PDFs, the Notes app, emails, and more in Apple’s first-party apps.
We’ll also look at how to do this with content in third-party apps.
With this native iOS option, taking a scrolling screenshot or “Full Page” screenshot gives you a PDF of everything on a document, webpage, note, or email in Apple’s apps. Keep in mind some instances you may need to use a third-party app (covered below).
- Take a screenshot (press the side or top button and volume up button at the same time)
- Tap the preview in the bottom left corner before it disappears
- Choose the Full Page option in the top right corner
- The Full Page option will only appear in instances where there is more than one page worth of content on-screen
- You can preview all the pages, use markup, and more before saving
- You can also tap the crop icon (square-ish icon next to “Done”) to edit what part of the Full Page you’d like to save
- Tap either Done in the top-left corner to save or the share button in the top right
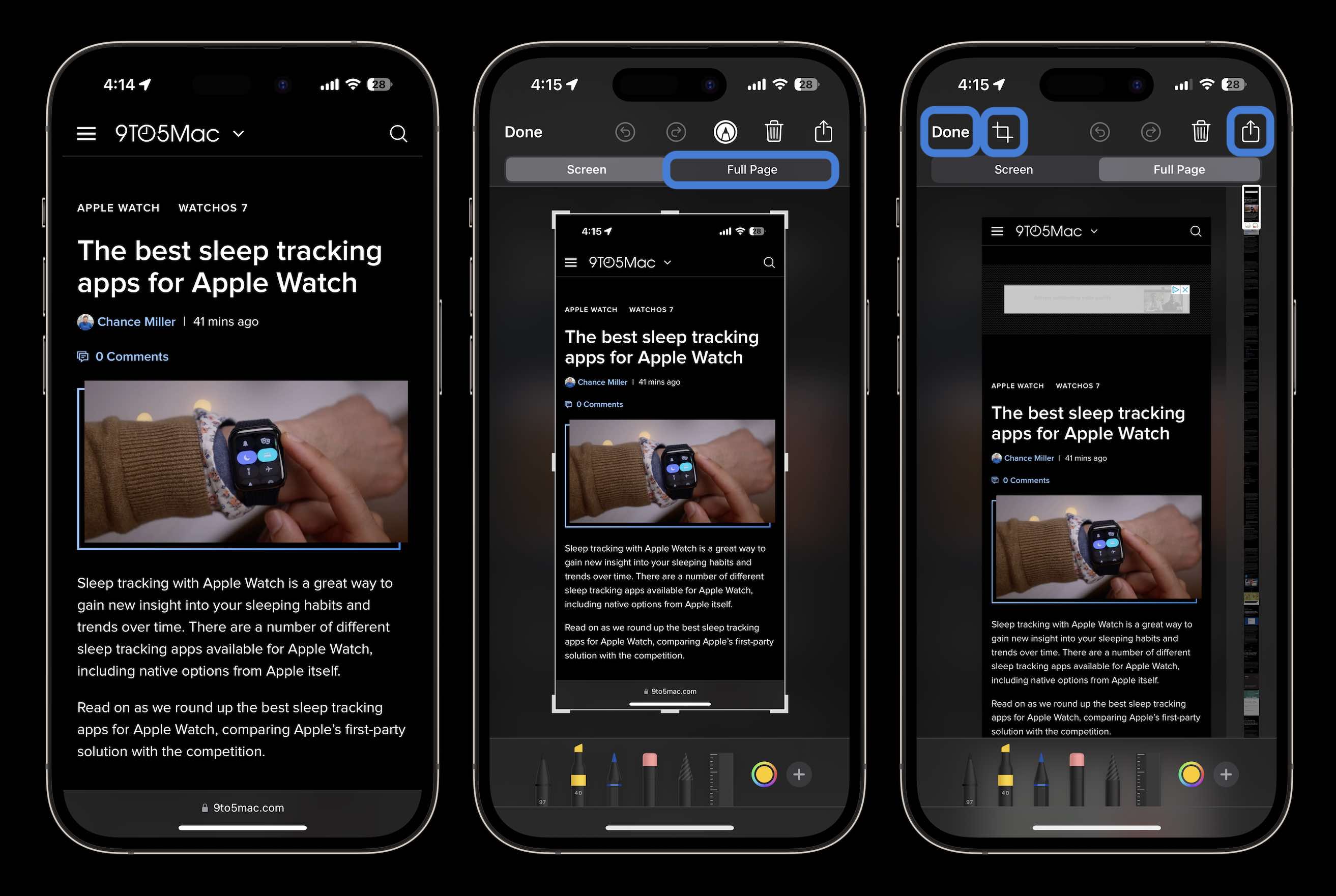
Third-party apps for scrolling screenshots on iPhone
Another option for taking scrolling screenshots of content inside third-party apps or for more manual control (saving as PNG, etc.) is using an app like Picsew or Tailor.
Picsew has a higher average rating. But you can try out both for free before deciding to buy the full versions via in-app purchase.
Thanks for reading our guide on how to take a scrolling screenshot on iPhone!
Read more 9to5Mac tutorials:
FTC: We use income earning auto affiliate links. More.

Taking a screenshot on your iPhone is probably second nature but what about a screenshot to capture everything on a website, PDF, email, note, or stitching together multiple screenshots? Read on for how to take a scrolling screenshot on iPhone.
It used to be you needed a third-party app to take a scrolling screenshot on iPhone. But with iOS now, you can natively do that with webpages, PDFs, the Notes app, emails, and more in Apple’s first-party apps.
We’ll also look at how to do this with content in third-party apps.
With this native iOS option, taking a scrolling screenshot or “Full Page” screenshot gives you a PDF of everything on a document, webpage, note, or email in Apple’s apps. Keep in mind some instances you may need to use a third-party app (covered below).
- Take a screenshot (press the side or top button and volume up button at the same time)
- Tap the preview in the bottom left corner before it disappears
- Choose the Full Page option in the top right corner
- The Full Page option will only appear in instances where there is more than one page worth of content on-screen
- You can preview all the pages, use markup, and more before saving
- You can also tap the crop icon (square-ish icon next to “Done”) to edit what part of the Full Page you’d like to save
- Tap either Done in the top-left corner to save or the share button in the top right
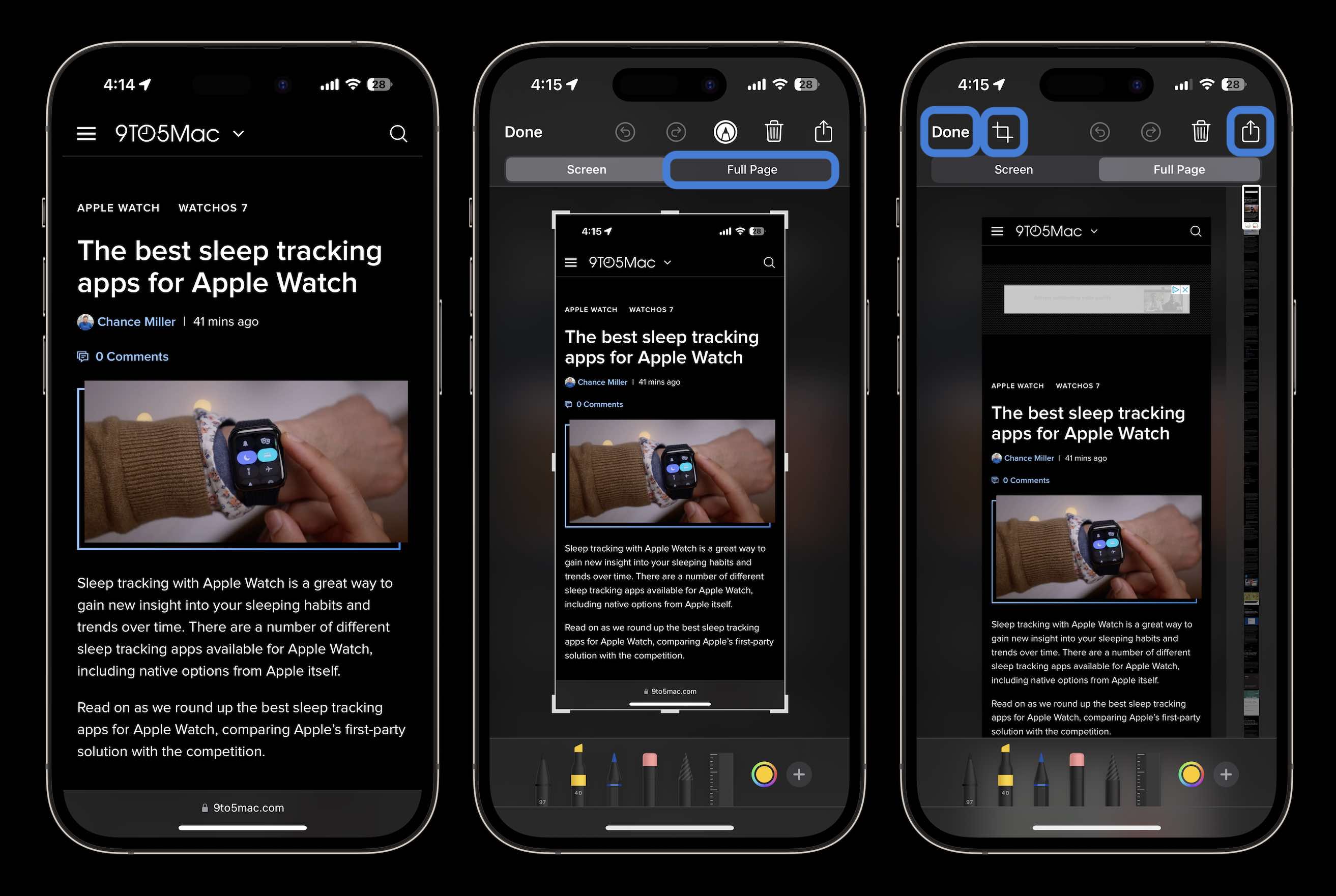
Third-party apps for scrolling screenshots on iPhone
Another option for taking scrolling screenshots of content inside third-party apps or for more manual control (saving as PNG, etc.) is using an app like Picsew or Tailor.
Picsew has a higher average rating. But you can try out both for free before deciding to buy the full versions via in-app purchase.
Thanks for reading our guide on how to take a scrolling screenshot on iPhone!
Read more 9to5Mac tutorials:
FTC: We use income earning auto affiliate links. More.