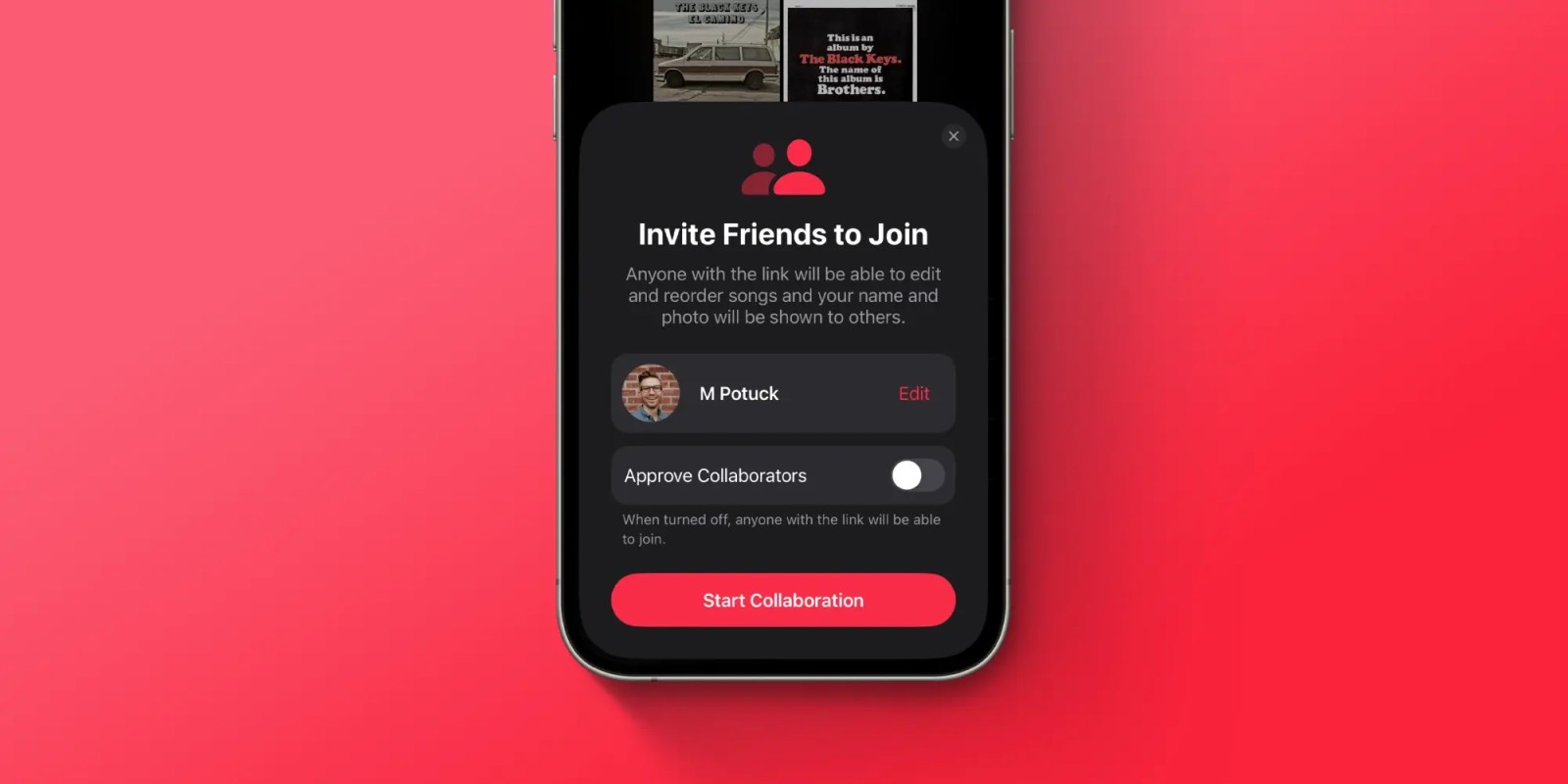
For years, it’s been possible to share a playlist you’ve made on Apple Music with others. However, a new feature allows for shared, editable playlists in iOS 17.2. Here’s how to use Apple Music collaborative playlists.
Two new features come to Apple Music with iOS 17.2 (currently in beta) – collaborative playlists and a new automatic “Favorites” playlist.
To find the latter, you can head to Library > Playlists in Apple Music and swipe down to find the new auto-generated Favorites playlist.
While Spotify has often led Apple Music in terms of social features, it’s great to see collaborative playlists arrive with iOS 17.2, let’s dig into how they work.
How to use Apple Music collaborative playlists
iOS 17.2 is available now in beta – read more on how to install it for free on your device
- Running the iOS 17.2 beta, open Apple Music on iPhone or iPad
- Choose the Library tab at the bottom, then tap Playlists
- Select a playlist that you’ve created (or create a new one – this does not work for now with Apple Music’s playlists that you’ve saved)
- Tap the … icon in the top right corner
- Now choose Collaborate (second from the top)
- You can choose if collaborators need to be approved or not
- Tap Start Collaboration to invite people
- You can head back to the playlist and tap the … icon to get the Manage Collaboration option
Here’s how the process looks to use Apple Music collaborative playlists on iPhone:

Now you’ll see the new Collaborate option. Apple notes anyone you share a collaborative playlist link with will be able to edit and reorder songs and change the name and photo of the playlist.
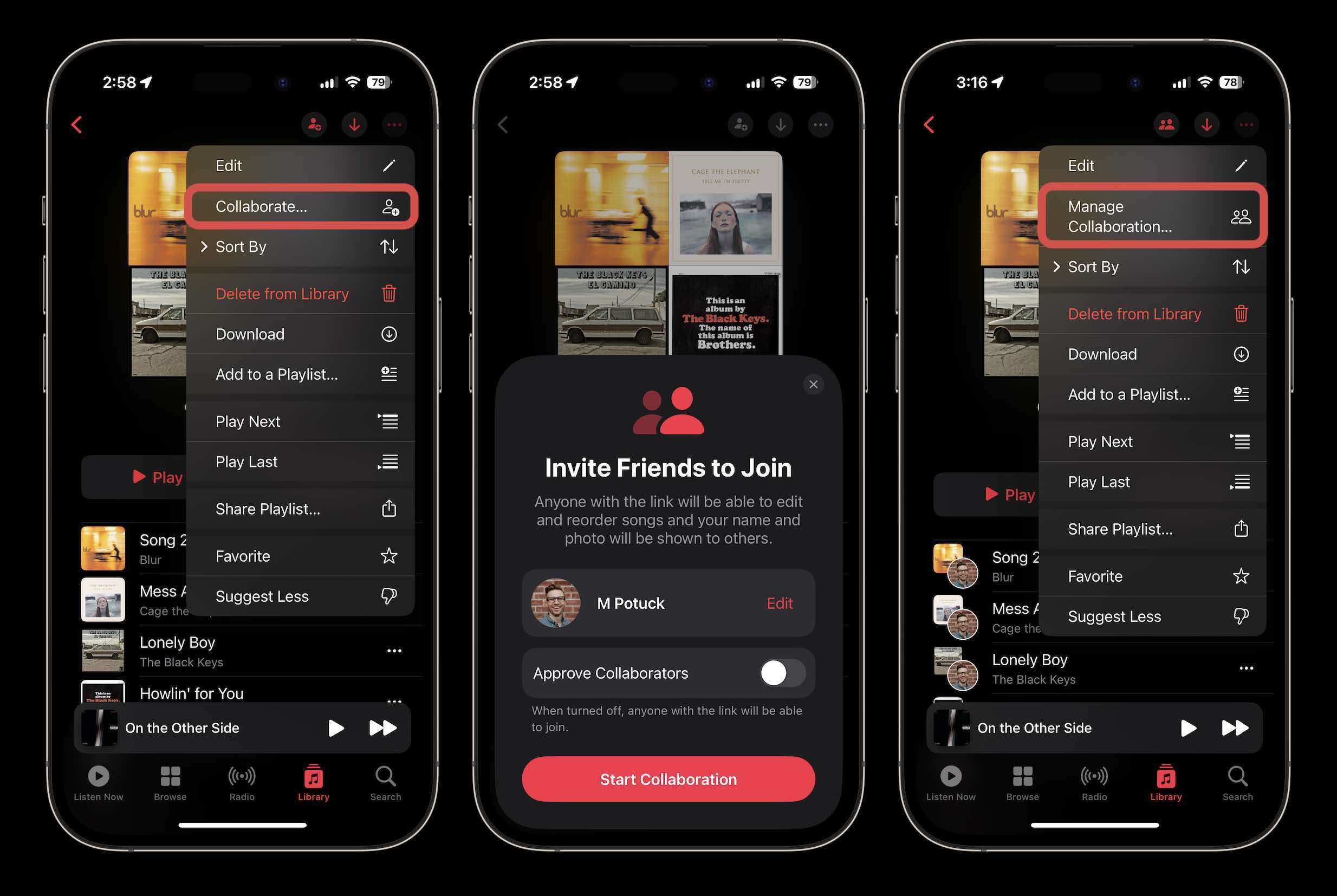
Are you excited for this new Apple Music feature? Share your thoughts in the comments!
More 9to5Mac tutorials:
FTC: We use income earning auto affiliate links. More.
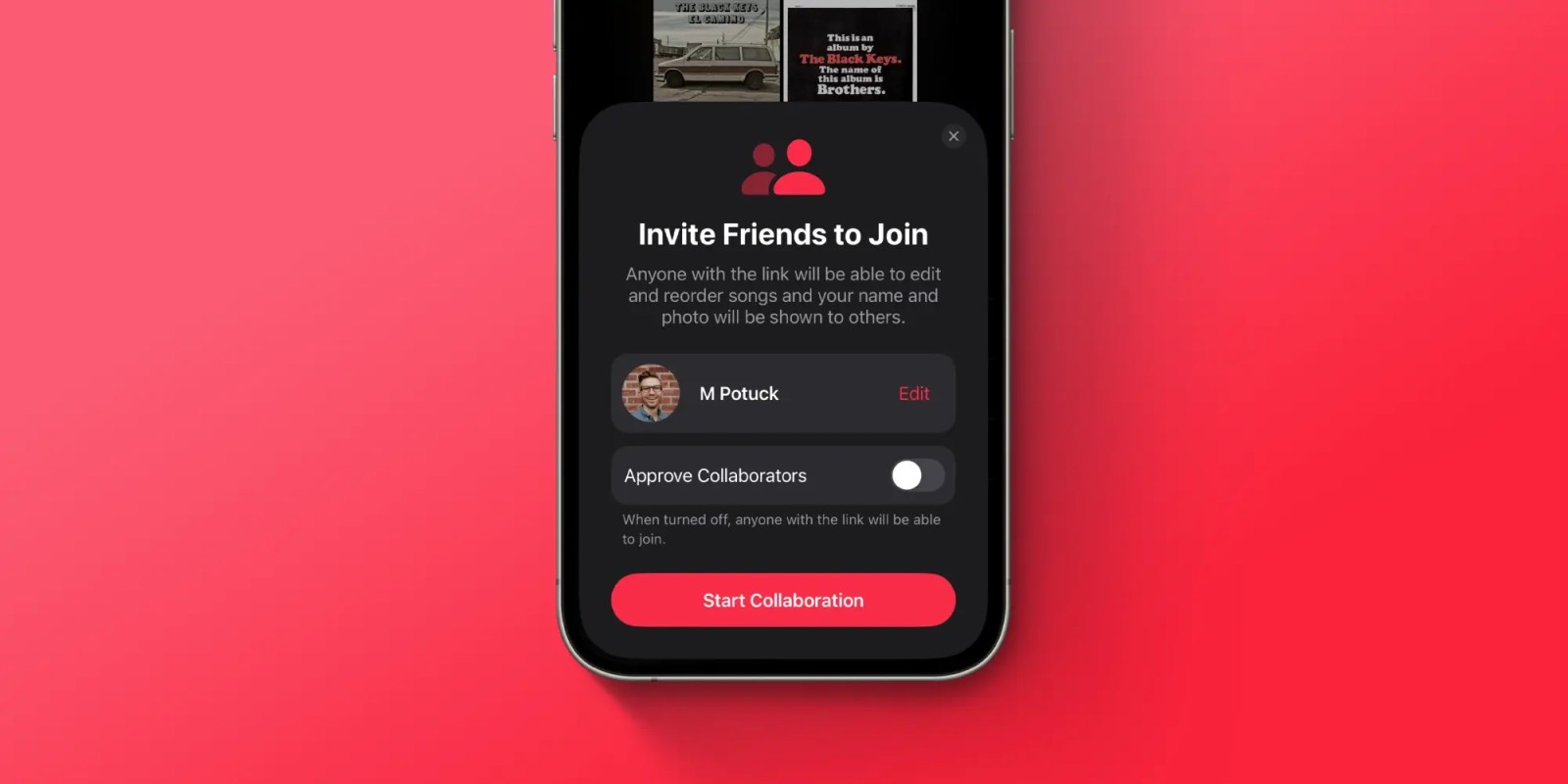
For years, it’s been possible to share a playlist you’ve made on Apple Music with others. However, a new feature allows for shared, editable playlists in iOS 17.2. Here’s how to use Apple Music collaborative playlists.
Two new features come to Apple Music with iOS 17.2 (currently in beta) – collaborative playlists and a new automatic “Favorites” playlist.
To find the latter, you can head to Library > Playlists in Apple Music and swipe down to find the new auto-generated Favorites playlist.
While Spotify has often led Apple Music in terms of social features, it’s great to see collaborative playlists arrive with iOS 17.2, let’s dig into how they work.
How to use Apple Music collaborative playlists
iOS 17.2 is available now in beta – read more on how to install it for free on your device
- Running the iOS 17.2 beta, open Apple Music on iPhone or iPad
- Choose the Library tab at the bottom, then tap Playlists
- Select a playlist that you’ve created (or create a new one – this does not work for now with Apple Music’s playlists that you’ve saved)
- Tap the … icon in the top right corner
- Now choose Collaborate (second from the top)
- You can choose if collaborators need to be approved or not
- Tap Start Collaboration to invite people
- You can head back to the playlist and tap the … icon to get the Manage Collaboration option
Here’s how the process looks to use Apple Music collaborative playlists on iPhone:

Now you’ll see the new Collaborate option. Apple notes anyone you share a collaborative playlist link with will be able to edit and reorder songs and change the name and photo of the playlist.
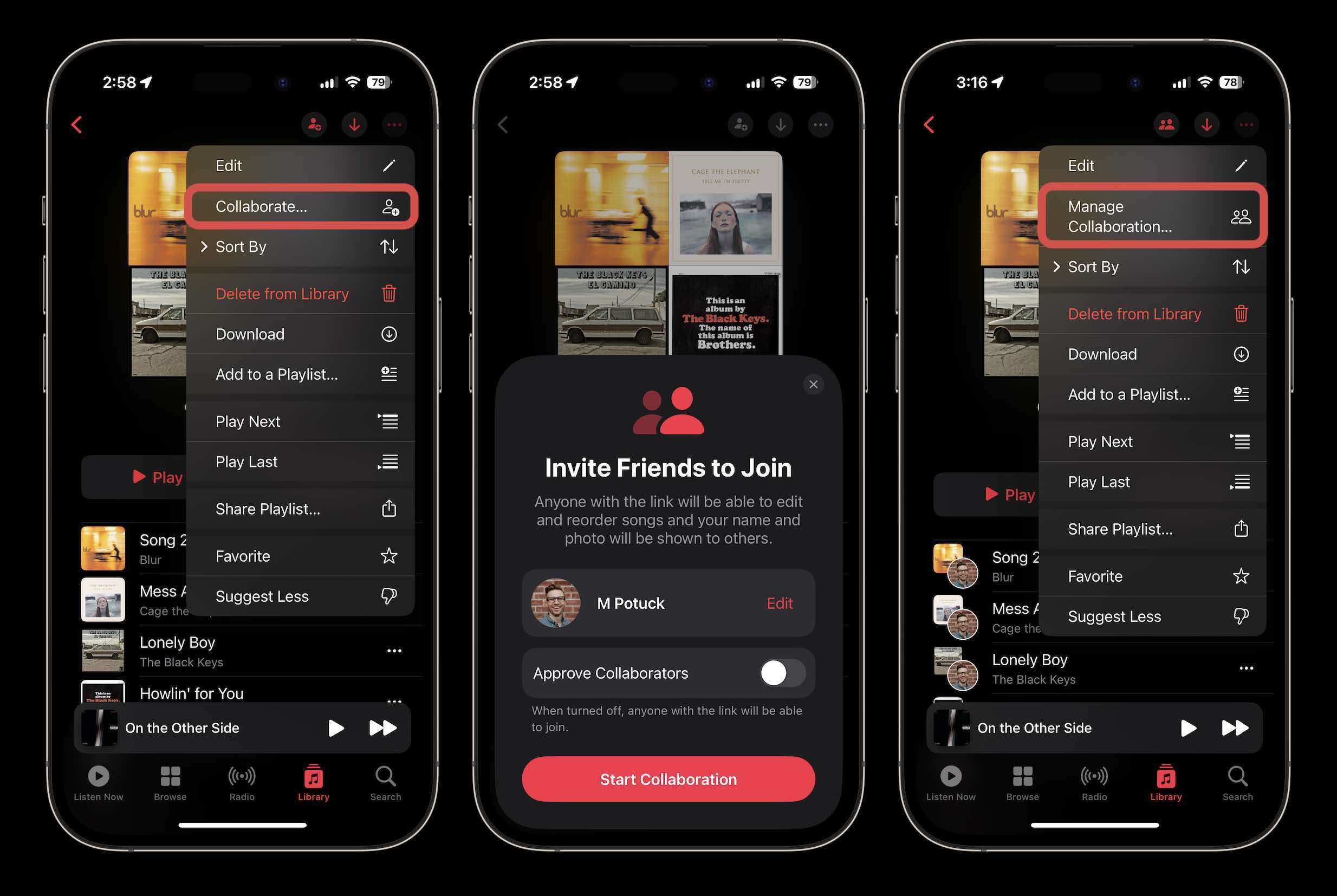
Are you excited for this new Apple Music feature? Share your thoughts in the comments!
More 9to5Mac tutorials:
FTC: We use income earning auto affiliate links. More.
